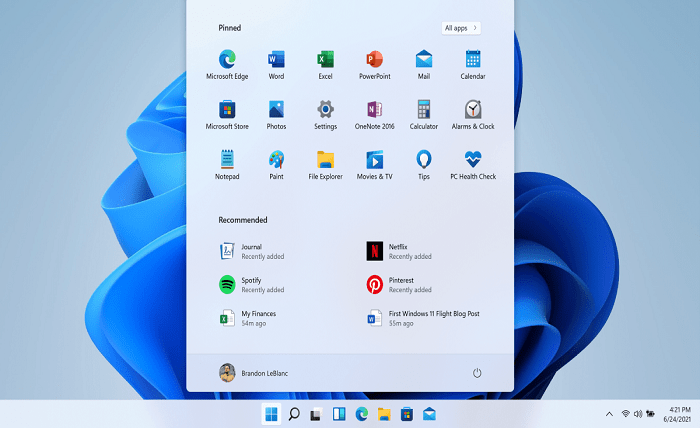If you have recently upgraded to Windows 11 with lower system requirements or have been using your Windows 11 PC for an extended period, you may start experiencing a decline in performance over time. Even if that’s not the case, there are still several ways to speed up Windows 11.
1 Use the Economy Browser
When your PC meets the minimum requirements for installing Windows 11, you will need a browser that is resource-friendly and ensures faster connectivity. Opera GX stands out as it intelligently manages memory and offers built-in resource management capabilities.
One of the most intriguing features of Opera GX is GX Control, which allows you to restrict RAM and CPU usage. Give Opera GX a try if you want to have full control over browser memory usage. Moreover, if you prefer a highly customizable and visually appealing browser, Opera GX is the ultimate game changer.
2 Uninstall Crapware
Although there has been progress in the situation, some newly purchased computers may still come bundled with excessive and unnecessary software, commonly known as bloatware, crapware, or PUPs (potentially unwanted programs). During a PCMag test a few years back, a Lenovo PC was found to have nearly 20 of these helper programs, causing occasional interruptions while using the device. To swiftly uninstall any unwanted programs, right-click on the app icon in the Start menu and select Uninstall. Another option is to right-click on the Windows logo Start button and select Programs and Features. Alternatively, you can simply type “Programs” in the search box next to the Start button.
3 Optimize Your Internet Connection
Windows 11 optimization may involve internet connectivity and there are a few things you can do. One working solution is to use a VPN for Windows. If you download a VPN for a PC with Windows 11, you can protect yourself from the throttling of your Internet channel. Services like VeePN are even able to offer smart traffic routing, which can reduce ping. With VPN apps, you can not only optimize your network connection but also protect yourself from hacker attacks and various system vulnerabilities.
4 Limit Startup Processes
Many programs install unnecessary side processes that automatically run when you start your PC. With earlier Windows versions, running the MSCONFIG utility from the command prompt was the only option. However, newer versions of Windows provide an easier way to limit startup programs through the updated Task Manager. This allows you to prevent auto-running services and programs from consuming system resources.
5 Upgrade to Faster SSD
To enhance your Windows 11 performance, consider upgrading from a Hard Disk Drive (HDD) to a faster Solid State Drive (SSD) for your operating system. SSDs have a higher data retrieval rate compared to HDDs, resulting in improved overall speed. With SSD and free extension VPN, you will get a significant boost in speed and security. In this case, the rest of your connections outside the browser will occur directly. This is useful when updating and loading large amounts of data.
6 Clean Up Your Disk
To access the reliable utility that has been a part of Windows for multiple OS generations, simply type “Disk Cleanup” in the Start menu. Disk Cleanup searches for and offers to delete unwanted junk like temporary files, offline web pages, and installer files on your PC. It may also notify you if your Recycle Bin is overflowing, which can affect speed if your drive is nearly full.
For regular disk optimization, set up disk defragmentation using the Optimize Drives tool. To find this tool, simply type its name in the search box next to the Start button. Keep in mind that if you are using an SSD as your main disk, defragmentation is unnecessary due to the absence of moving parts.
7 Set the Power Mode
Changing the power setting on your PC to high performance can enhance computing speed, albeit at the expense of increased electricity consumption. Access the Power & Sleep option in the Settings app under System and click the Additional Power Settings link. Show Additional Plans by clicking the dropdown arrow on the right side and selecting High Performance.
On Windows 11, you can find Better Performance or Best Performance in Settings > System > Power & Battery, as depicted in the screenshot above. Windows 11 has also implemented new features in this panel to support its environmentally friendly initiatives, including energy-saving recommendations.
8 Turn Off Search Indexing
For lower-powered PCs, the indexing of searches can use up system resources, even if it’s only temporary. If you perform many searches, this may not be appealing as it could slow down some searches.
To disable indexing, open the Control Panel window for Indexing Options (you can also search for “index” in the Start button search box to find Indexing Options at the top of the list of results). Click on Modify and deselect the locations you do not want to index. You may need to expand the folders under your user folder to make informed choices. By selecting Advanced, you can specify which file types should or should not be indexed.
If you prefer to leave search indexing enabled but find that it occasionally slows down your PC, you can temporarily halt the process when you need a boost in speed. Right-click on This PC on the desktop (or search for “Computer” in the search box) and choose Manage. (To display the PC icon, you can go to Settings > Personalization > Themes > Desktop icon settings.) Then, double-click on Services and Applications and select Services.
9 Restart Your Computer
If you frequently leave your computer in sleep mode, consider periodically shutting it down to improve its performance. Restarting the computer clears the RAM and processor cache, resulting in a significant speed boost. Additionally, extended periods of sleep mode may lead to session glitches. A computer restart resolves these issues and ensures smoother operation.
10 Add More RAM
To ensure optimal performance, Windows 11 necessitates a minimum of 4 gigabytes of RAM. However, operating Windows 11 with just 4 GB of RAM could result in significantly sluggish performance. Ideally, your Windows 11 should have at least 8 to 10 GB of RAM to guarantee smooth operation.
Windows 11 marked an increase in system requirements. She threw away a significant part of irrelevant equipment and often caused lags among users. However, the situation is not hopeless. With the help of these tips, it is possible to achieve an increase in the speed of work without serious effort on your part.